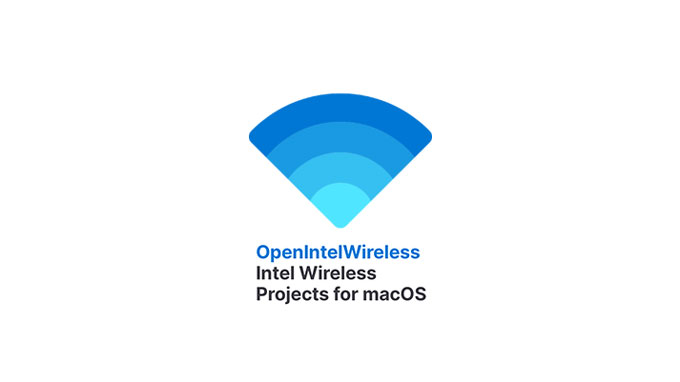Appleは古いMacのOSサポートを早々に打ち切ることで有名ですが、OpenCore Legacy Patcher (OCLP) を使えば、公式にサポート外となったMacでも強引に最新のmacOSをインストールすることができます。本記事では、その導入方法と活用について解説します。
目次
OpenCoreとは?
もともとPC上でMacOS を走らせるHackintoshのために開発されたブートローダーです。この技術を応用して、古いMacにも最新OSをインストールすることができます。結果として最新の機能やセキュリティアップデートを享受することができます。
OpenCore Legacy Patcherとは、OpenCoreを用いてレガシー(遺産=古いMac)にパッチを当てるって意味なんでしょうね。パッチを当てることで、サポート対象機種に偽装することができ、最新OSがインストールできるわけです。
HackintoshはPCのハードウェア構成によって、それぞれカスタマイズが必要なため、難易度が高いのですが、このLegacy Patcherの方は、純正Macが対象ということで、ハードウェア構成が判明済みのため、作業を自動化できるというわけです。
筆者も実際に試してみましたが、そこそこPCやMacに詳しい人ならできちゃう印象です。とは言っても、OSのブートローダーをいじるわけですから、初心者がおいそれと手を出して良いかというと、それはオススメできないです。壊れてもいいやーくらいの心づもりで望まないと大変なことになるかもです。
ということで、チャレンジする人は自己責任で(お約束)
さて前置きが長かったですね。
まずはひと通り流れを把握しておきましょう。
- アプリをゲット&インストール
- USBインストーラー作る
- OSをインストールする
という手順です。
公式ガイドはこちらから
必要な準備
- 対応Macの確認
- 重要なデータのバックアップ(Time Machine推奨)
- 16GB以上のUSBメモリ(macOSインストーラ作成用)
まず最初にパッチをあてることができる機種かどうか確認しておきましょう。公式サイトの対応デバイス一覧をチェックできます。2007年以降に発売されたIntel Macの多くが対応しています。

今回は筆者のMacBook Pro (2017, 13 inch)にインストールします。現状、macOS 10.13 Venturaまでしかサポートされていません。
本体にインストールする場合は、バックアップを忘れずに!
1. OpenCore Legacy Patcherのダウンロードとインストール
1️⃣ OCLPの公式サイトからアプリをダウンロード
最新版をダウンロードしておきましょう。
Assets -> OpenCore-Patcher.pkg
2️⃣ ダウンロードしたpkgファイルを開きアプリインストール
ひょっとしなくても、OSが「野良アプリなんかインストールさせないぜ」と警告してくるかもしれません。そんなときは 設定 -> セキュリティとプライバシー からアプリの実行を許可してください。
3️⃣ アプリを開く
ApplicationフォルダにOpenCore Legacy Patcherがインストールされているので開きます。
2. macOSインストーラの作成
1️⃣ OCLPのメニューから「Create macOS Installer」を選択

Create macOS Installerのボタンをポチ。
2️⃣ インストールしたいmacOSのバージョンを選択
最新のSequoiaをインストールしたいと思います。Downloadボタンをポチッとやればダウンロード始まります。かなり重いデータなので時間に余裕をもってやりましょう。

ちなみに筆者は以前にSequoiaをダウンロード(ちょっと古い15.1)していたので、それを選択しました。
3️⃣ USBメモリをフォーマット(APFS推奨)
フォーマットは事前にやっておいてもOKです。というか事前にやる方がオススメ。
APFS形式がオススメです。詳しくは下記記事参照⬇︎。
インストーラーはアプリからつくりましょう。Terminalからもインストーラーをつくることができますが、EFIにOpenCoreの書き込みを別途やらないといけないので大変。アプリにお任せしましょう。
4️⃣ インストーラをUSBメモリに作成

アプリの指示通りに進めます。

選択がUSBメモリであっているか確認。

30分くらいかかるので、気長に待ちましょう。

インストーラー完成!このディスクにOpenCoreインストールする?と聞いてきていますが、とりあえずNoでメニューに戻りましょう。
3. OpenCore Legacy Patcherのインストール
1️⃣ メニュー画面より「Build and Install OpenCore」を選択

2️⃣ Macのモデルに適した設定が自動生成されます

3️⃣ 「Install to disk」を選択し、USBメモリにOpenCoreをインストール

ドライブでUSBメモリを選択した後に、EFIパーティションを選択します(画像撮り忘れ…💦)。



OpenCoreのインストールが完了しました。再起動するか聞いてきます。準備できているならRebootしましょう。
4. macOSのインストール
1️⃣ Optionキーを押しながら電源を入れる
Optionキーを押しながら起動するとブートピッカーが表示されます。

2️⃣ 「EFI Boot」または「OpenCore Boot」を選択
macOSインストーラーが起動します。
3️⃣ 通常の手順でmacOSをインストール
あとは通常のOSインストールと同じです。またしても時間がかかりますので余裕をもってやりましょう。
Sequoiaの場合、途中、一度再起動しました。再起動するとふたたびブートピッカー画面が出てきますが、そのままにしておけばOKです。
これでOSがインストールされました。次からはUSBメモリからではなく、目的としたSSDから起動できます(できるはず・・・!)。

Sequoia 15.1になりました!
5. ポストインストール作業
1️⃣ OCLPで「Post-Install Root Patch」を実行
最後にパッチを当てます。OCLPアプリを開いて、Post-Install Root Patch-> Start Root Patchingをポチ。これにより、グラフィック・Wi-Fiなどのドライバが適用されます。

2️⃣ macOSの動作確認
Wi-Fi、Bluetooth、USB機器の状態をチェックしておきましょう。
3️⃣ SIP(System Integrity Protection)の状態を確認(オプション)
SIPの状態はOSのバージョンやモデルによって異なるそうです。インストール時に適切な設定になっているので、さわる必要はないのですが、気になる方はTerminalから次のコマンドでどうぞ。
csrutil status
あとアプリからもチェックできるそうです。
4️⃣ EFIが作られているか確認(オプション)

すでに起動しているなら、確認するまでもないのですが・・・。OpenCoreが目的のSSDにインストールされているかはEFIをマウントして確認することができます。マウントの仕方はこちらの記事から。

OSアップデートも問題なくできます。

起動ディスクはこんな感じに。
注意点
OSがアップデートされたりするとパッチが全部抹殺されるそうです。そんなときはOCLPが検知して、もういちどパッチ当てる?って聞いてくれます。

OCLPのアンインストール
むかしのOSに戻して、OCLPが必要なくなった場合、あるいはトラブル続出の場合は、アンインストールすることもできます。
Githubからuninstaller.pkgをダウンロードしてきて実行するだけです。

まとめ
OpenCore Legacy Patcherを使って、古いMacに最新のmacOSをインストールする方法を、実機にて試しながら解説しました。OSアップデートにお悩みの方、ぜひチャレンジしてみてください(ただし自己責任で)。